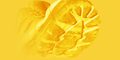|
Novinky
SVB Správca 2008 Demo
05.05.2017
Dnes bola predĺžená platnosť demo verzie programu SVB Správca 2008. Demo je platné do 31.12.2017
SVB Správca 2008 Demo
15.01.2014
Dnes bola predĺžená platnosť demo verzie programu SVB Správca 2008. Demo je platné do 31.3.2014
SVB Správca 2008 Demo
03.09.2013
Dnes bola predĺžená platnosť demo verzie programu SVB Správca 2008. Demo je platné do 31.10.2013
SVB Správca 2008 Demo
26.02.2013
Dnes bola predĺžená platnosť demo verzie programu SVB Správca 2008. Demo je platné do 30.4.2013
SVB Správca 2008 Demo
28.11.2010
Dnes bola predĺžená platnosť demo verzie programu SVB Správca 2008. Demo je platné do 31.12.2010
SVB Správca 2008 Demo
04.01.2010
Dnes bola aktualizovaná demo verzia. Funkčne odpovedá ostrej verzii, niektoré funkcie sú ale stále blokované ako tomu bolo aj doteraz. Demo je platné do 31.1.2010
SVB Správca 2008 Demo
02.07.2009
Dnes bola predĺžená platnosť demo verzie programu SVB Správca 2008. Demo je platné do 31.8.2009
|
|